이번 시간에는 저번시간 컴파일러 설치에 이어
c++ 개발환경설정을 위해 vscode를 설정해보겠습니다.
먼저 vscode extension을 설치해보겠습니다.
vscode에 들어오셔서 맨왼쪽

이런 아이콘을 누르고
검색창에 c++이라고 치시면
다양한 extension들이 나옵니다.
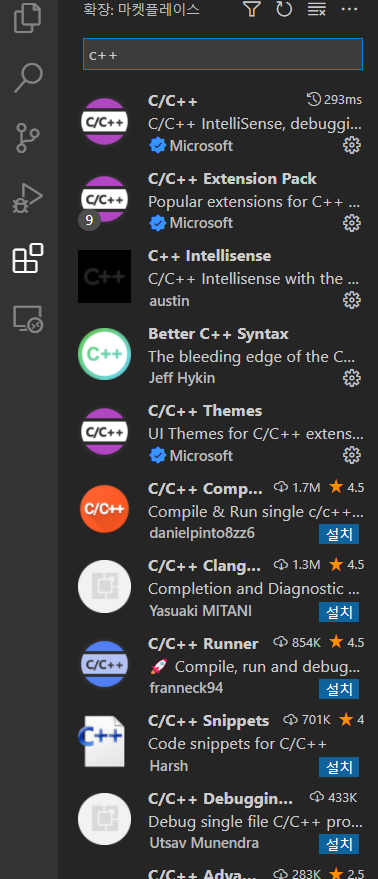
여기서
C/C++
C/C++ Extension Pack
C++ Intellisense
C/C++ Theme
정도 설치해주시면 됩니다.
참고로 vscode 한국어 번역을 원하시면 검색창에 korean 치시고
Korean(사용법) Language Pack for Visual Studio Code
설치해주시면됩니다.
그리고 이제 vscode를 설정해주기 전에 파일을 생성해야합니다.
원하시는 곳 아무데나 폴더를 만들어서 vscode 파일탭에서 폴더열기로 폴더를 열어줍니다.

그러면 이렇게 화면이 나오는데
저기 폴더위에 마우스커서를 올리면 새폴더라는 버튼이 나옵니다.
거기서 폴더의 구조를 잡아놓으면 됩니다.
저같은 경우에는
c_study
-baekjoon
--1234
----1234.cpp
----1234.py
--2345
-programmers
-swea
-leetcode
이렇게 잡아놓았습니다.
그래서 cpp파일까지 만들게 되면
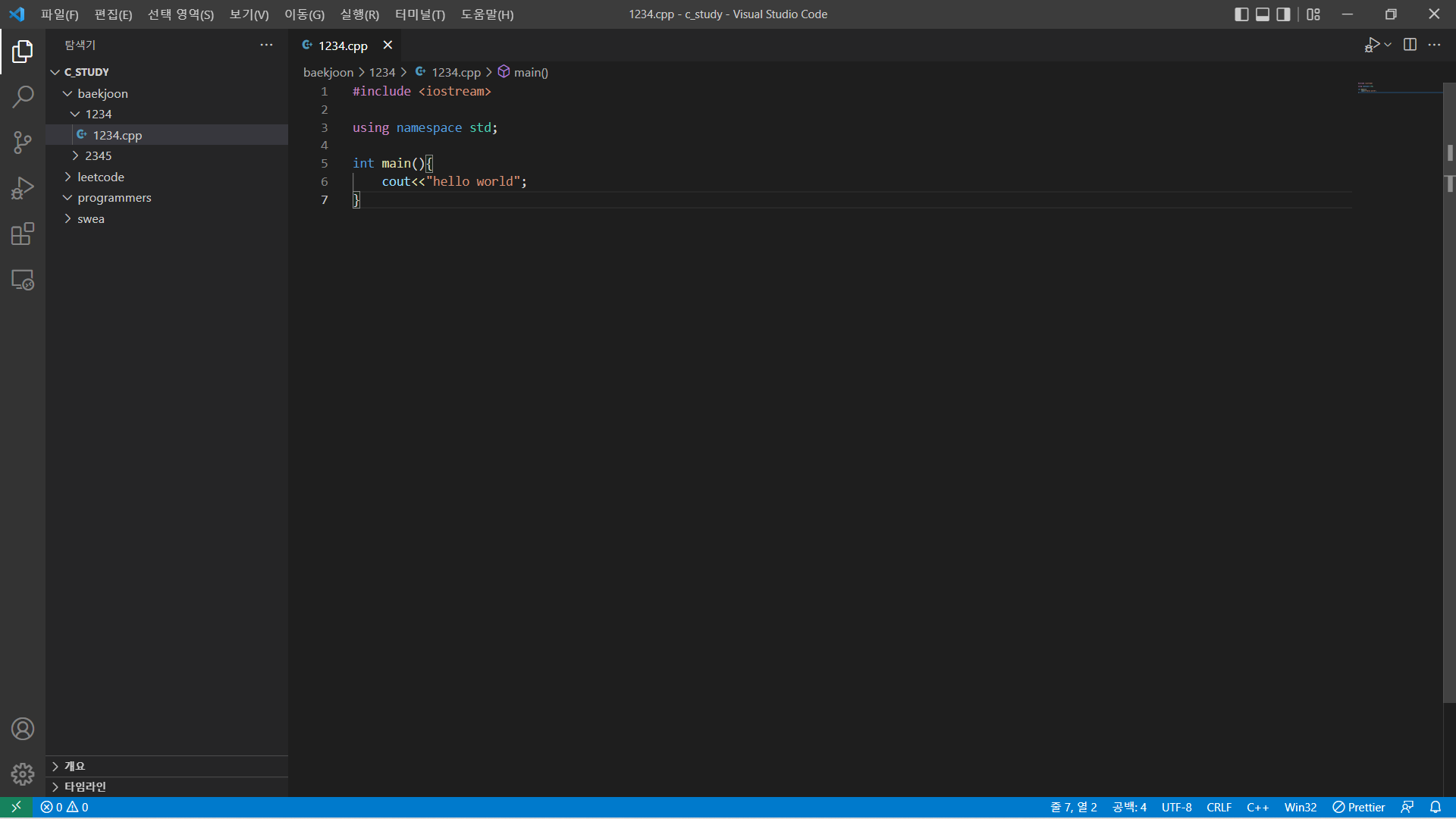
이렇게 되고 이제서야 설정을 진행하게 됩니다. (휴... 힘드네요...저만 그런가요..?)
먼저 ctrl+shift+p를 눌르고 c++이라고 검색하시면

C/C++: 구성 편집(UI)라는 것에 들어가시면
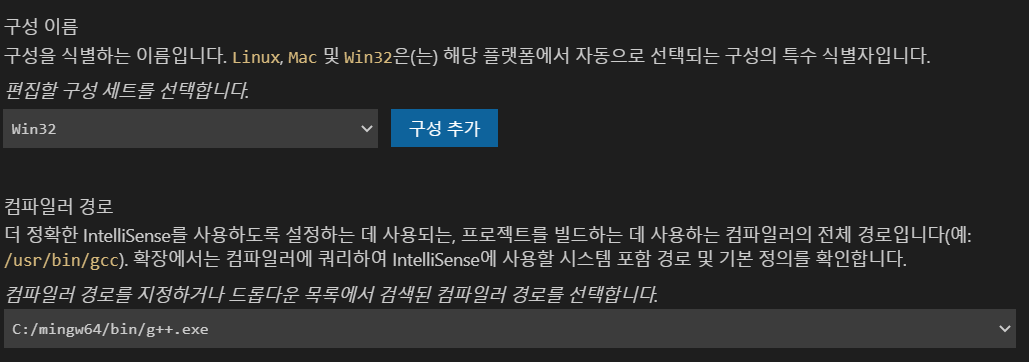

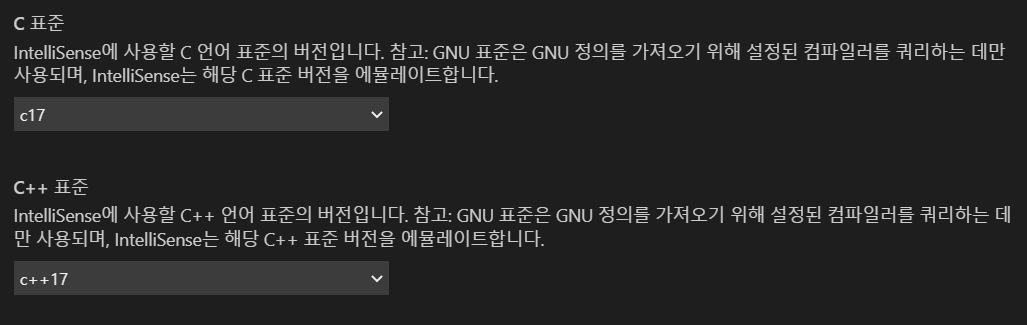
이렇게 설정해주시면됩니다.
이후에
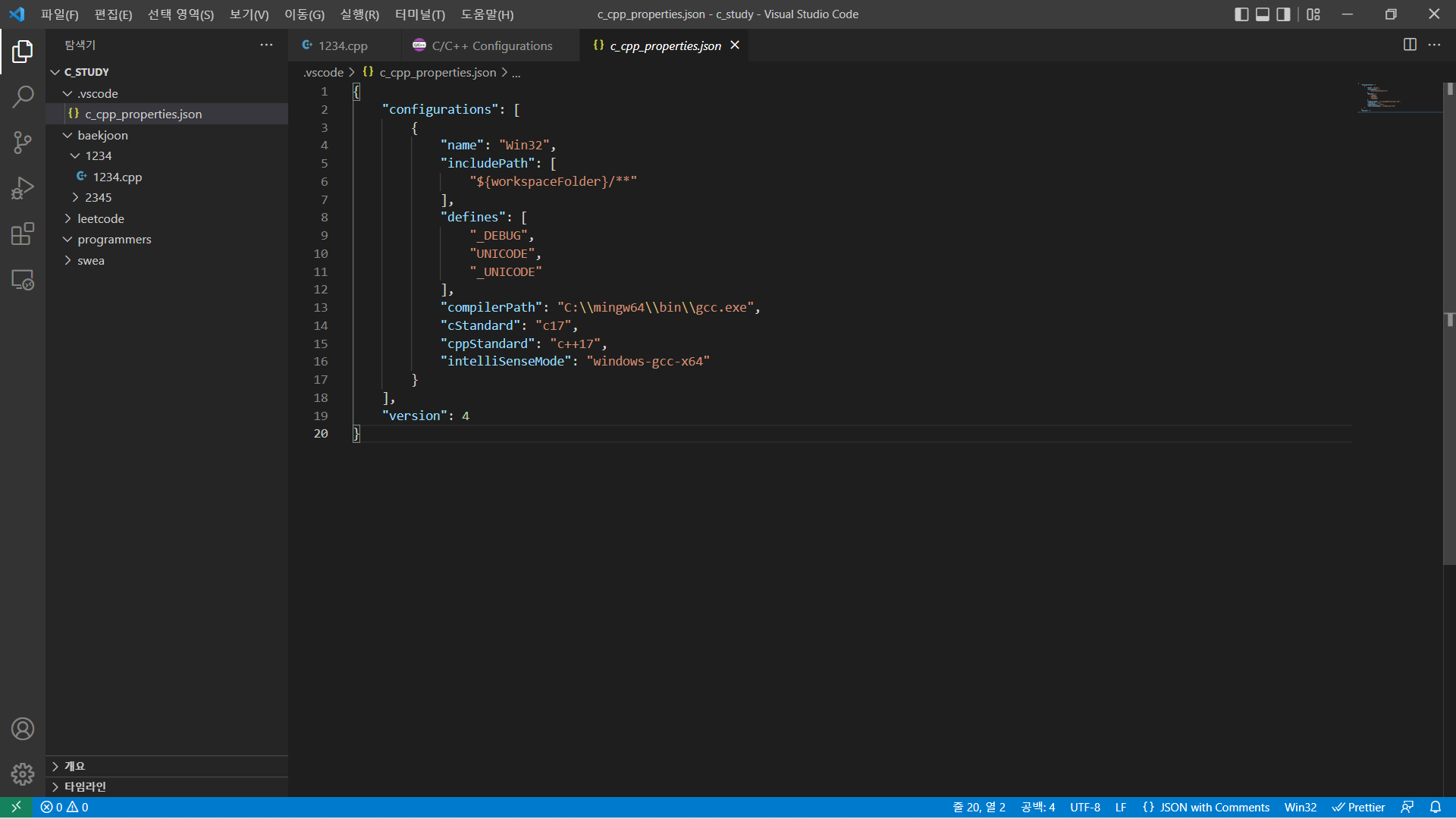
./vscode라는 폴더가 생기고
그 안에 이렇게 생긴 json파일이 생깁니다.
(그냥 생겼다는거만 알려드리는거고 이대로 냅두시면됩니다!)
그다음에 또 다시
ctrl+shift+p를 눌러
task라고 치시고 캡쳐된 프린터에 파란색깔을 따라 누르시면 됩니다.

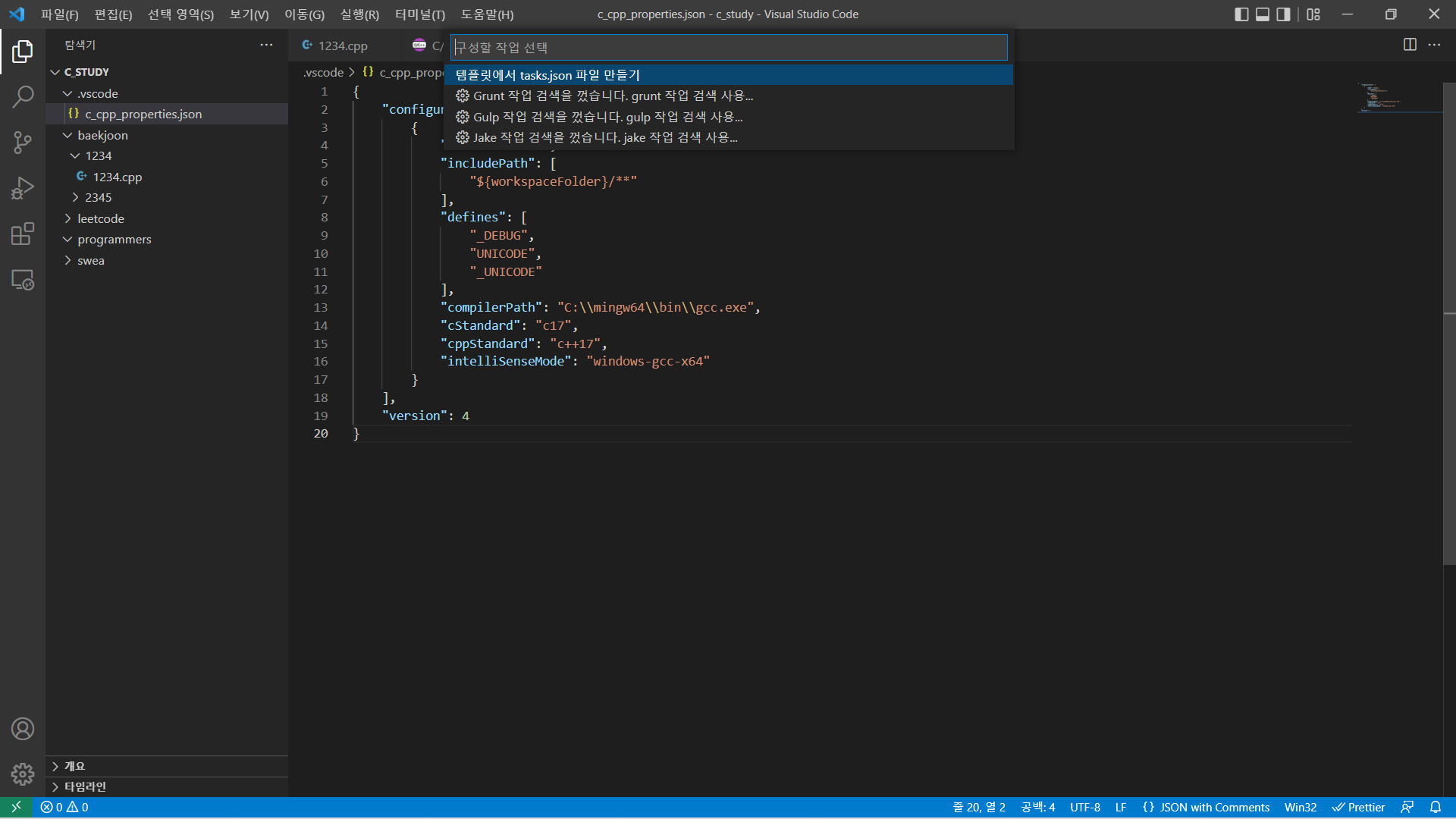

여기 others까지 누르게 되면

이렇게 task.json파일이 만들어지게 됩니다.
{
// See https://go.microsoft.com/fwlink/?LinkId=733558
// for the documentation about the tasks.json format
"version": "2.0.0",
"tasks": [
{
"type": "shell",
"label": "C/C++: g++.exe 활성 파일 빌드",
"command": "C:/mingw64/bin/g++.exe",
"args": [
"-fdiagnostics-color=always",
"-g",
"${file}",
"-o",
"${workspaceFolder}/${fileBasenameNoExtension}.exe"
],
"options": {
"cwd": "C:/mingw64/bin"
},
"problemMatcher": [
"$gcc"
],
"group": "build",
"detail": "컴파일러: C:/mingw64/bin/g++.exe"
},
{
"type": "shell",
"label": "run file",
"command": "${workspaceFolder}/${fileBasenameNoExtension}.exe",
"args": [
],
"options": {
"cwd": "C:/mingw64/bin"
},
"problemMatcher": [
"$gcc"
],
"group": {
"kind": "test",
"isDefault": true
},
},
]
}위의 코드를 task.json 전체 복붙을 하시면됩니다.
그리고 ctrl+k+s를 누르면

저기 상단 맨 오른쪽 바로가기 키 열기(JSON)이라는 버튼을 클릭하시고
거기에
// 키 바인딩을 이 파일에 넣어서 기본값 재정의
[
{
"key": "ctrl+alt+c",
"command": "workbench.action.tasks.build"
},
{
"key": "ctrl+alt+r",
"command": "workbench.action.tasks.test"
},
]이것을 복붙하시면 됩니다.
이제 드디어 다 되었습니다!
원하는 cpp파일에 가서
ctrl+alt+c를 누르면 build가 되고
ctrl+alt+r를 누르면 test가 됩니다.
즉 ctrl+alt+c를 누른 후에 ctrl+alt+r을 누르면 실행이 됩니다!
하지만 이렇게하면 실행은 되지만 실행을 시키기 위해서는 두번을 눌러야합니다.
따라서 다음시간에는 한번의 커맨드로 실행시키기를 알아보겠습니다.
이거말고도 input.txt를 이용해 input값 입력하기,
실행하고난 후 exe파일 지우기 등등을 다음시간에 알아보도록하겠습니다.
'vscode' 카테고리의 다른 글
| visual studio code c++ 개발환경설정 1: MingGW(컴파일러) 설치하기 (0) | 2022.04.13 |
|---|